Hi, am here with yet another tutorial this time on how to customize Android 7.0 Nougat OS by changing the display and font size. This tweak will make your phone unique and standout among the rest. This article is educative and fun.
Since Android 7.0 Nougat was released last year, some new phones and tablets now come with it pre-installed so just like the previous Android versions, we will be releasing some interesting tweaks to make it more enjoyable to use.
Some interesting features in latest Android 7.0 includes but not limited to updated Android features, new emoji, ability use different languages, switching between a applications, beautiful notification area and lots more.
Others include access to enjoy high quality virtual reality, customize different settings as per your need and of course, Android 7.0 Nougat allows you to easily adjust display and font sizes on your
phone. So follow me as i reveal the step by step procedures to change fonts and display on Android 7.
HOW TO CHANGE DISPLAY SIZE
In Android Nougat, we have several display options to choose from. Display sizes like Smallest, Smaller, Small, Default and Large are the basic choices. So you can select according to your preferences.
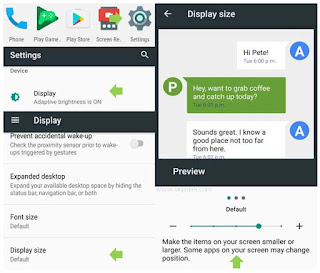
Step One
Click on the Settings option on your Android 7.0 phone.
Step Two
Now click on the _Display option_ which you can find in the Device category. After that, tap on the Display Size option in the Display window. Note that normally, the default display size is used but you can always tweak it.
Step Three
Now you can change or adjust icons and font sizes as well as increase or decrease the slider according to your preference. You can also make the items on your screen smaller or bigger. Some apps on your screen may change the position. You can preview the effect when you drag the slider in the Display size window. You can also use + button to increase the display size and – button to decrease the display size.
HOW TO CHANGE FONT SIZE
Once again, normally, the font size is set on the default option. But you can easily change this according to your need on Android 7.0 Nougat devices. You have four options to select from – Small, Default, Large and Largest. Just follow below steps.
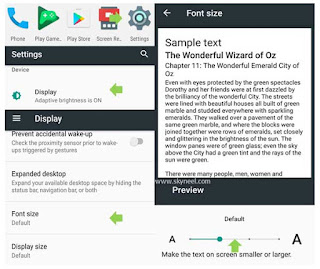
Step One
Tap on the Settings > Display > Locate and tap on the Font size option.
Step Two
After that, drag the slider to increase or decrease the font size as per your preference.
Image credit: skyneel
That's how you can easily change display and font sizes on your Android 7.0 Nougat smartphone without much extra efforts. Are you still confused? Kindly ask your questions or comments via the comments section and i will attend to you
Since Android 7.0 Nougat was released last year, some new phones and tablets now come with it pre-installed so just like the previous Android versions, we will be releasing some interesting tweaks to make it more enjoyable to use.
Some interesting features in latest Android 7.0 includes but not limited to updated Android features, new emoji, ability use different languages, switching between a applications, beautiful notification area and lots more.
Others include access to enjoy high quality virtual reality, customize different settings as per your need and of course, Android 7.0 Nougat allows you to easily adjust display and font sizes on your
phone. So follow me as i reveal the step by step procedures to change fonts and display on Android 7.
HOW TO CHANGE DISPLAY SIZE
In Android Nougat, we have several display options to choose from. Display sizes like Smallest, Smaller, Small, Default and Large are the basic choices. So you can select according to your preferences.
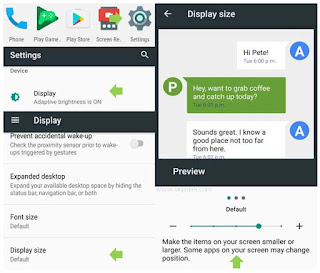
Step One
Click on the Settings option on your Android 7.0 phone.
Step Two
Now click on the _Display option_ which you can find in the Device category. After that, tap on the Display Size option in the Display window. Note that normally, the default display size is used but you can always tweak it.
Step Three
Now you can change or adjust icons and font sizes as well as increase or decrease the slider according to your preference. You can also make the items on your screen smaller or bigger. Some apps on your screen may change the position. You can preview the effect when you drag the slider in the Display size window. You can also use + button to increase the display size and – button to decrease the display size.
HOW TO CHANGE FONT SIZE
Once again, normally, the font size is set on the default option. But you can easily change this according to your need on Android 7.0 Nougat devices. You have four options to select from – Small, Default, Large and Largest. Just follow below steps.
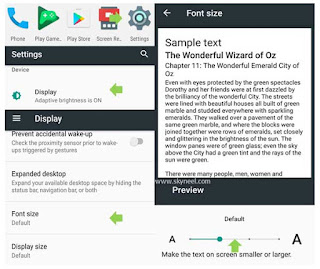
Step One
Tap on the Settings > Display > Locate and tap on the Font size option.
Step Two
After that, drag the slider to increase or decrease the font size as per your preference.
Image credit: skyneel
That's how you can easily change display and font sizes on your Android 7.0 Nougat smartphone without much extra efforts. Are you still confused? Kindly ask your questions or comments via the comments section and i will attend to you

No comments:
Post a Comment